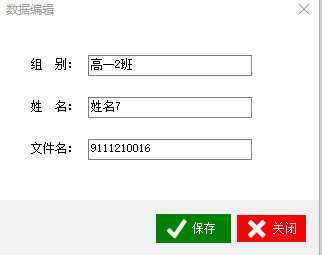最新推荐
-

-

-

-

万得图片批量处理工具v2020免费版 图形软件 / 858KB
-

Definer(2D动画制作软件)v1.1官方版 图形软件 / 68KB
精品推荐
-

贴图大师(Model Painter)v4.0.1官方版 图形软件 / 73.5M
查看 -

CAD看图王v5.4.0官方版 图形软件 / 93.8M
查看 -

ImageRanger Pro Edition(图形查看器)v1.8.7.1827免费版 图形软件 / 112.0M
查看 -

最小截图工具v1.0绿色免费版 图形软件 / 685KB
查看 -

CAD制图小工具合集v1.0.0免费版 图形软件 / 2.5M
查看
本类排行
详情介绍
Batch Photo是一款支持摄影和图像处理的通用相机软件。它可以替换背景颜色,调整平滑、亮度、对比度、缩放、自定义图像尺寸、DPI、保存压缩质量等。适用于多种场合。
Batch Photo是一款支持摄影和图像处理的通用相机软件。它可以替换背景颜色,调整平滑、亮度、对比度、缩放、自定义图像尺寸、DPI、保存压缩质量等。适用于多种场合。

软件特点
1. 使用“”箭头移动考生数据,使用“”箭头拍照,使用“”点名学生姓名。用一只手操作相机,另一只手操作键盘。
2. 您在预览中看到的就是最终的照片结果。
3.可以浏览学生照片。
4.可以设置照片存储位置和JPEG压缩比。
5.您可以轻松搜索学生并过滤学生数据。
6.您可以自定义照片尺寸,以便该程序可以在其他场合使用。
7.可以对学生信息表进行添加、删除、修改等编辑。
8、软件还可以帮你喊出学生的名字,不用担心被拍照。
9.提供对相机的亮度、对比度、模糊、锐度、变焦等的调节,为您提供最佳的拍摄效果。
10.更换背景颜色功能。
指示
1、主界面
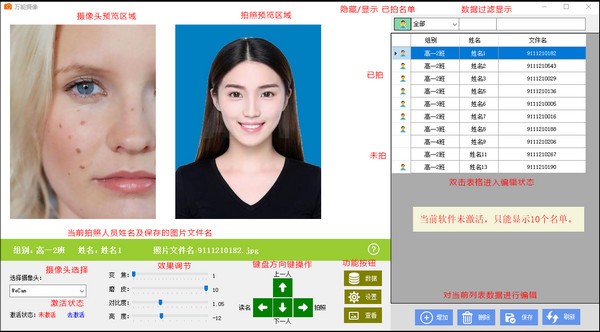
2. 导入数据
(1)在excel或wps中准备数据,格式如下:
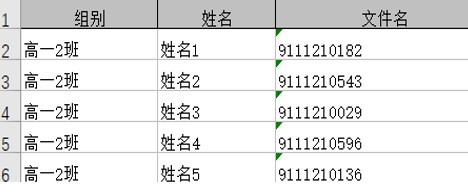
(2)点击主界面“数据”按钮,进入导入数据界面,将数据复制粘贴到框中,点击“导入”按钮。注意不要将其与标题一起复制,因为复制的数据会覆盖原始数据。
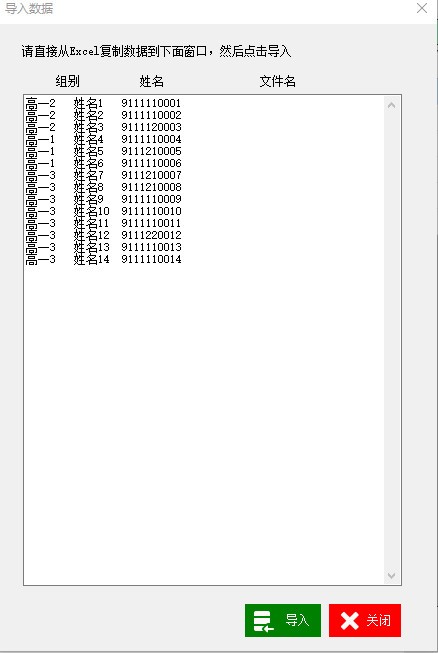
3、参数设置
点击“设置”按钮,进入参数设置界面。主要设置项目如下:
(1) 照片尺寸(以像素为单位)。如有规定尺寸,请注意根据摄影要求设置。如果不是,一般人像高宽比为1:1.3。
(2)照片DPI主要影响打印效果。如有规定,按规定规定。如果没有,您可以忽略它们。一般取值为96、150、200等。
(3) 照片质量是指保存为jpeg图像时的压缩率。 100 是保持图像质量的最佳方式。一般应设置为100。当指定照片尺寸并指定图像文件大小时,只有当质量设置为100生成的图像文件超出要求时,才需要适当降低该值。
(4)视频图像是否水平翻转,即图像左右翻转。设置此项可以使预览界面的左右方向与拍摄对象的左右方向一致。
(5) 照片存储位置,设置拍摄的照片的保存位置。
4. 拍照
整个过程只需使用键盘上的四个方向键即可操作。上下箭头控制拍摄对象的选择,左箭头读取拍摄对象的名称,防止拍错拍摄对象,右箭头拍照并保存。
(1)已拍照的人物数据左侧有肖像图标,但未拍照的人物数据左侧没有图标。
(2) 要删除已拍摄的照片,选择相应的人物,按删除键即可删除该照片。
(3) 显示/隐藏被拍照的人物
单击表格顶部的肖像图标可仅显示未拍照的人员或所有人员。
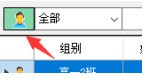
(4) 数据过滤,分别输入组、名称、文件名,过滤相关信息。例如,如果您只想显示高中一班和二班的成员,则可以在分组中选择“一二年级”,以此类推。

(5)效果调整
变焦:对摄像机图像进行放大和缩小,以达到放大和缩小的效果。请注意,这是数据缩放。放大会导致图像分辨率降低,图像质量相对降低。
微晶磨皮:当该值大于0时,将对图像进行微晶磨皮,使皮肤更光滑。当该值小于0时,图像将被锐化,使图像更清晰。需要注意的是,磨皮操作的值越高,CPU占用率就越大。

对比度:调整图像中明暗的对比度。
亮度:调节整体亮度
一般来说,图像比较暗淡。您可以适当降低亮度,增加对比度,使图像更加美观。
(6) 替换背景颜色
该软件可以将白色、蓝色、红色、绿色等背景替换为指定颜色。只需在参数设置界面中设置指定的颜色即可。更改背景颜色设置时的注意事项:
A、背景布颜色是指相机人像的背景颜色。如果在蓝色范围内(浅蓝色、纯蓝色、深蓝色),则选择蓝色。其他绿色和红色类似。如果背景是白色或灰色,请选择“白色”。
B、背景应与肖像有一定的边缘线,不能混为一谈。否则,当改变颜色时,人体部分也会被替换。图像亮度和对比度的调整也会影响人像和背景的分离度。可适当调整以达到最佳效果。
C. 当背景为白色时,可以设置背景与人像之间的分离值。如果背景很白,人像有明显的边缘,可以降低该值,使边缘更柔和。如果背景和人像之间没有明显的边缘,可以增大该值以准确分离背景,避免替换人像颜色。
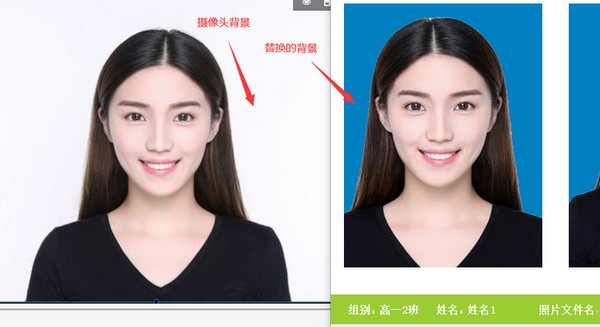
5. 编辑数据
导入数据后,对于少量的数据修改,可以直接使用数据表下方的操作按钮对数据进行操作。

(1) 添加:点击“添加”按钮,输入相关内容即可添加一行记录。
(2)删除:选中需要删除的行,点击“删除”按钮即可删除该行数据。
(3)修改:选择需要修改的行,双击该行或点击“修改”按钮,更改数据并确认。
(4) 刷新:点击“刷新”按钮,重新读取拍摄列表。