最新推荐
-

EZStationv3.9.0官方版 媒体软件 / 52.4M
-

趣看全媒体一体化导播台v6.0.0.515官方版 媒体软件 / 192M
-

4Easysoft DVD to AMV Converter(视频转换软件)v3.2.20官方版 媒体软件 / 7.5M
-

迅捷音频编辑软件v2.1.0.36官方版 媒体软件 / 46M
-

酷猫直播助手v1.38官方版 媒体软件 / 93.6M
精品推荐
-

迷你音乐v1.4.0官方版 媒体软件 / 84.0M
查看 -

波音v1.1.1免费版 媒体软件 / 16M
查看 -

4Easysoft TOD Converter(视频转换工具)v3.2.22官方版 媒体软件 / 7.9M
查看 -

EOP人人钢琴谱(EOP Sheet Music)v1.3.10.25官方版 媒体软件 / 7.9M
查看 -

新星在线视频格式转换器v9.3.0.0官方最新版 媒体软件 / 7.0M
查看
本类排行
详情介绍
Video2x是一款视频无损放大工具,可以帮助用户批量处理视频文件。它不仅可以无损地放大视频文件,还可以提高图像质量,而不会出现任何锯齿或像素丢失问题。
Video2x是一款视频无损放大工具,可以帮助用户批量处理视频文件。它不仅可以无损地放大视频文件,还可以提高图像质量,而不会出现任何锯齿或像素丢失问题。
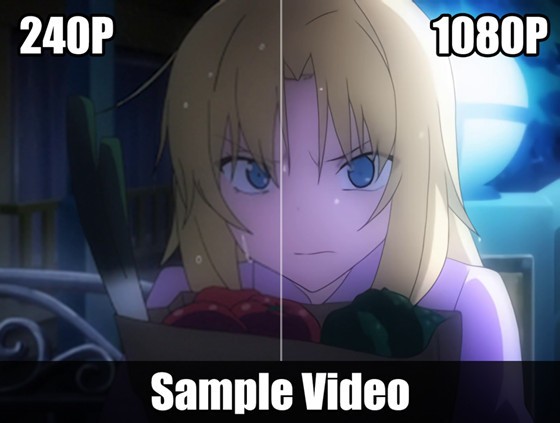
指示
A
下载video2x 并解压。为了以防万一,建议解压后的文件夹路径为英文。
这里作者提供了两种Windows软件包,一种是full,一种是light。建议您选择全套。您不需要自己配置额外的东西,使用简单方便。
PS:以下教程仅为完整教程。
指示
在工具所在目录中运行命令提示符或PowerShell
例如,如果将下载的工具解压到D:\\video2x,然后进入该文件夹,按住Shift键,单击鼠标右键,在弹出的菜单中选择“在此处打开PowerShell窗口”。如果您使用的是Windows 7 等较旧的系统,则应打开命令提示符窗口。
输入命令运行工具处理视频
这是该命令的一个简单示例。具体参数学习方式可以自行调整。稍后我会向你解释这一点:
.\\video2x.exe -i D:\\test.mp4 -o D:\\test1.mp4 -m gpu -r 4
命令行界面实际输入命令截图:
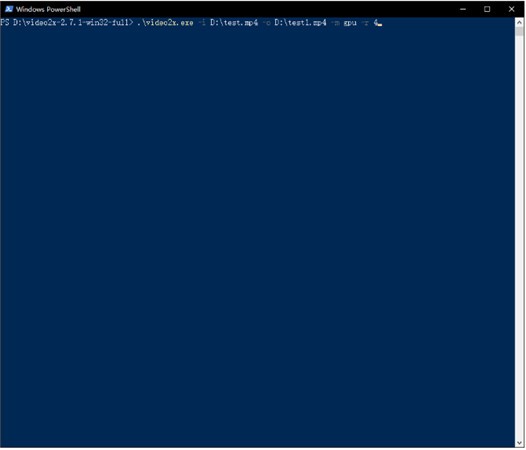
之前的.\\video2x.exe 是固定的,无法更改。从-i开始,需要自己调整。
阅读下面的参数说明并自行调整回车确认处理后,如果出现提示要求您选择[y/n],通常会要求您确认创建视频处理所需的临时文件夹。输入y 进行确认。就是这样。
所需参数
-i INPUT 或input INPUT
-i 或input 后面跟上你要处理的视频的完整文件路径,比如我之前写的-i D:\\test.mp4
-o 输出或--输出输出
-o 或output 后跟处理后文件的保存位置。比如我前面写的是-o D:\\test1.mp4,保存为D盘的test1.mp4文件。
-m {cpu,gpu,cudnn} 或method {cpu,gpu,cudnn}
-m 或method 后跟用于处理视频的内容。一般来说,选择gpu或者cpu就可以了。 CPU 较慢,该工具默认使用GPU 来处理视频。
可选参数
-d {waifu2x_caffe,waifu2x_converter} 或driver {waifu2x_caffe,waifu2x_converter}
该参数主要用于选择使用什么工具来放大解压后的视频图像。默认为waifu2x_caffe。如果你想自己指定,可以写-d waifu2x_converter或--driver waifu2x_converter。
宽度宽度
用于指定处理后的视频宽度。例如--width 1920一般与下面指定的高度结合使用。
高度高度
用于指定处理后的视频高度,如--height 1080,一般与上面指定的宽度配合使用。
-r RATIO 或ratio RATIO
如果你懒得自己指定视频的宽度和高度,你可以简单地使用这个参数来选择将其放大一定倍数。比如我上面选择的是把原视频的分辨率放大到4倍:-r 4。
更重要的是这些参数。按照我开始的方式输入命令,调整自己的参数设置并回车即可开始处理视频。剩下的就是等待完成啦~









